HowTo configure Proxmox VE 7.1 - Repository Updates
how to configure Proxmox for a flawless update experience
In our last article I detailed how to configure PVE to reliably connect to the Internet. Internet is required to update the Proxmox repositories (both Debian and Proxmox).
By default when you install PVE it will enable the Enterprise repository which requires a subscription in order to function (see screenshot below). I highly encourage everyone to get at least one community edition subscription (worth every penny and then some).
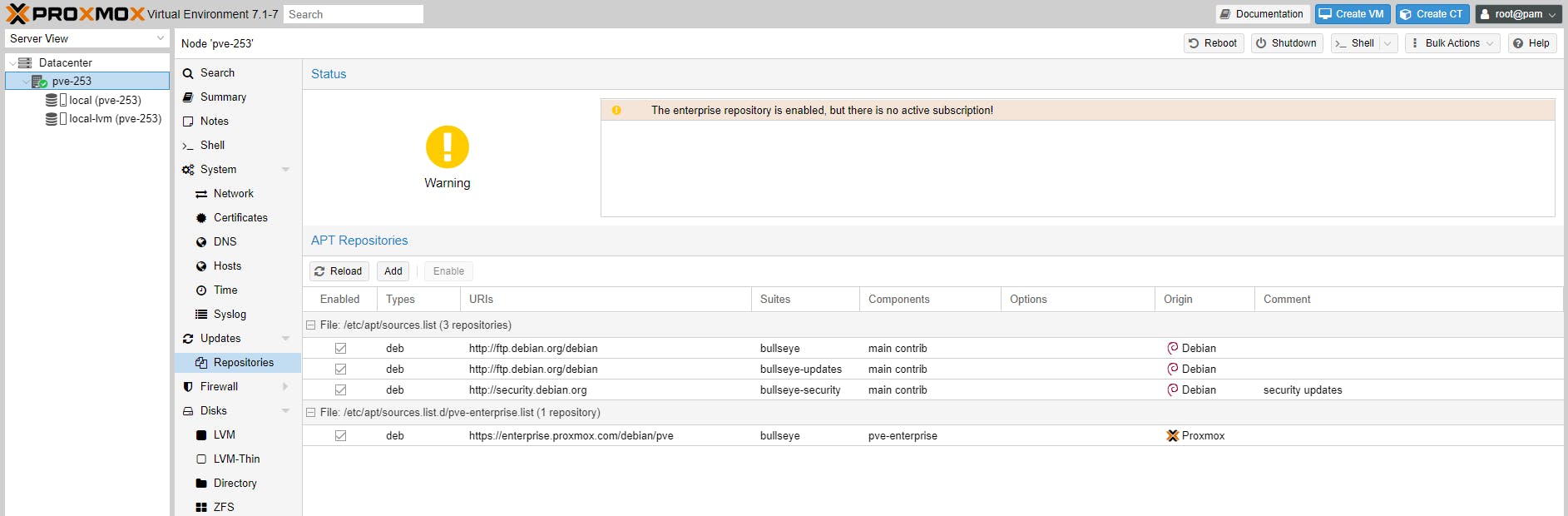
If you will be using PVE without a subscription, you need to disable the Enterprise repository and add and enable the no-subscription repository so that Proxmox can be kept up to date over time through the no-subscription repository. If instead you do not wish to update Proxmox, but wish to only update the Debian repositories you need to disable all repositories except the first three (bullseye, bullseye-update, bullseye-security). Enabling only Debian repositories might come useful one day if a Proxmox update breaks your system and you are unable to boot. You could reinstall Proxmox on another system and disable all Proxmox repositories or on another Proxmox node, if you are in a multi-node setup, you can disable the repository which might break your system. Proxmox support is stellar, especially with a valid subscription.
Disable Enterprise repository (pve-enterprise):
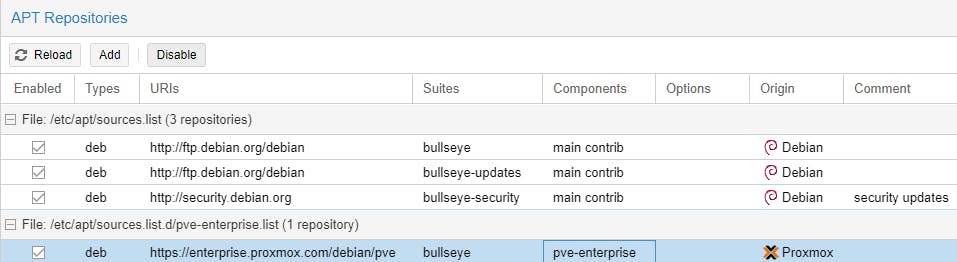
Add No-Subscription repository (pve-no-subscription):
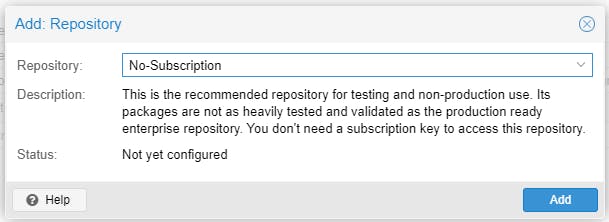
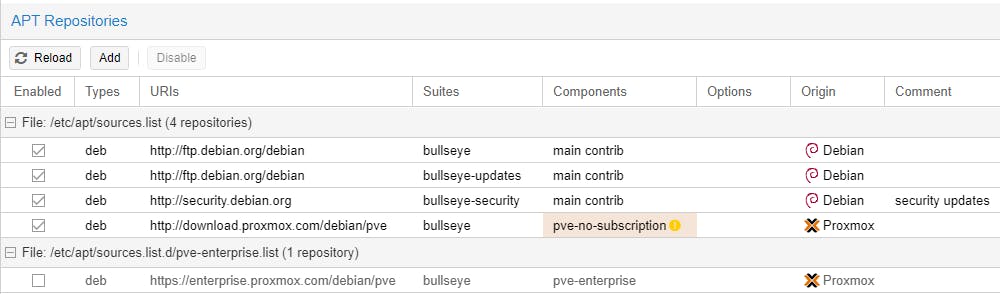
Once you are satisfied with your settings you can now update the system:
node (e.g. pve-253) -> Updates
Click on the Refresh button. You will see what, if anything requires updating, and on success you should see TASK OK. At this point you can close the window (Task viewer).
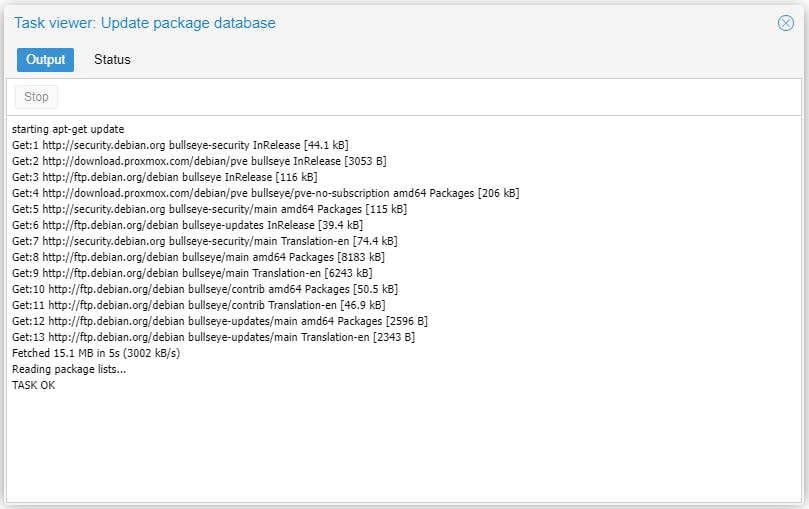
You should now see a list of packages ready to be upgraded.

Click the >_ Upgrade button.
A terminal window will open providing real-time feedback of the upgrade progress. You can safely answer Yes on any prompts asking to continue.
At the end of the upgrade process, if there has been a kernel update you will be asked to reboot. I suggest you type reboot and press enter to reboot your system at that point.
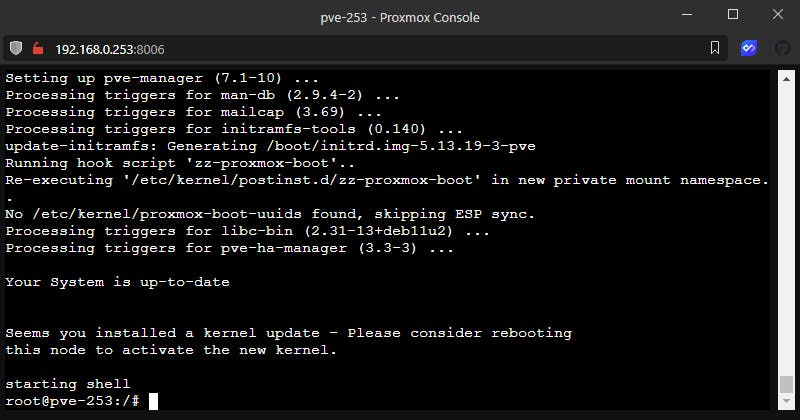
If the kernel was not updated and you see the message stating "Your System is up-to-date", in which case your system upgraded successfully, you can now close the terminal window, clicking Leave if asked.
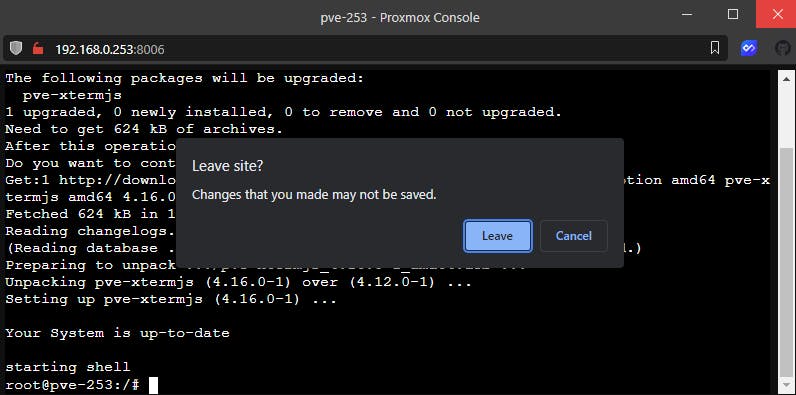
If you get error messages at any time they will usually be caused by a DNS misconfiguration or no Internet access.
Following a successful upgrade you should see no packages pending update, - "No updates available".
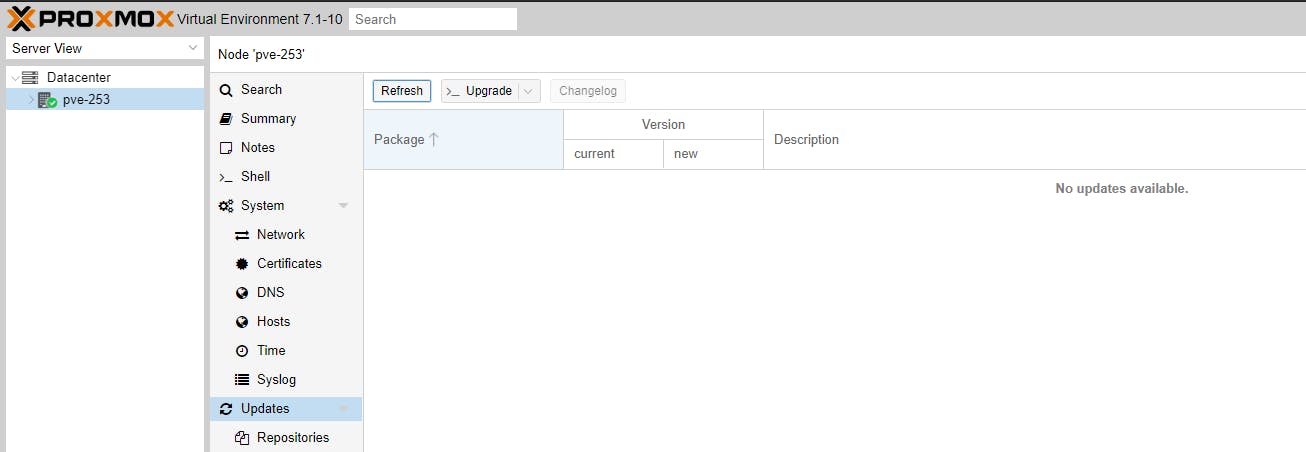
If you followed our guide to also install Tailscale you will also see the Tailscale repository.



